如何在iOS 17上使用待机模式(以及支持该功能的iPhone型号)
使用iOS 17待机模式及支持的iPhone型号
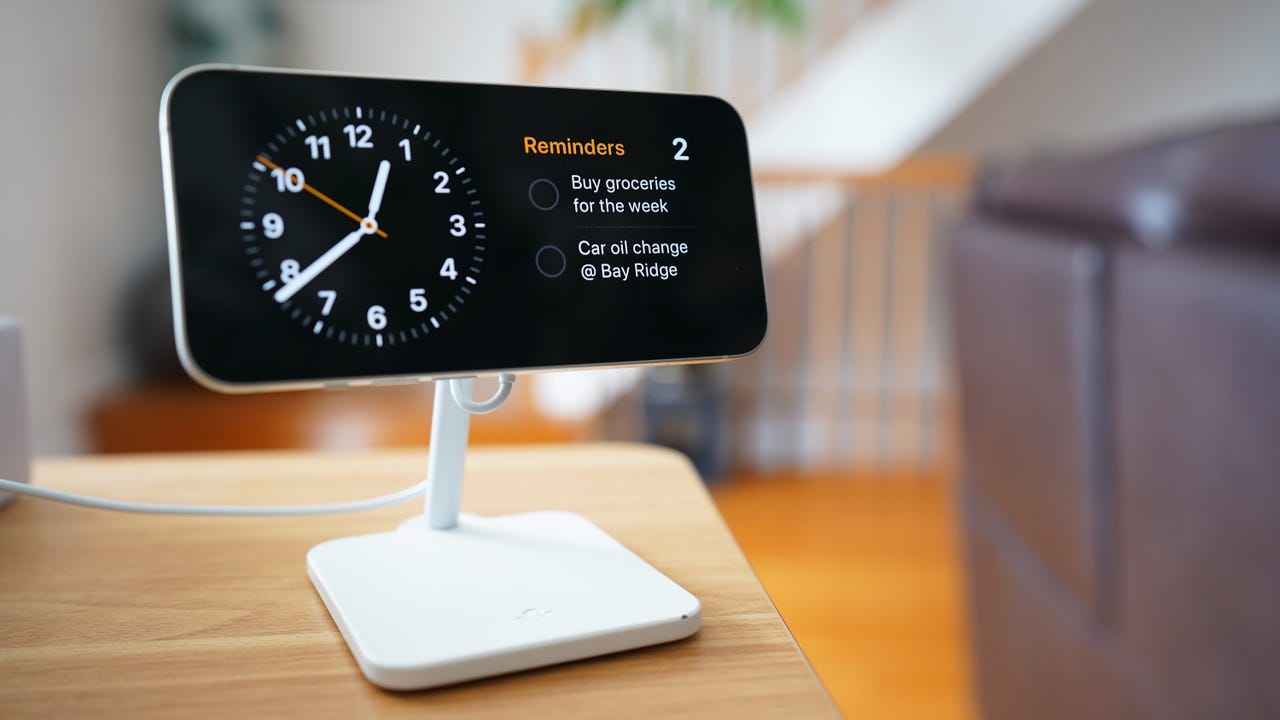
如果你是那种把手机放在床头或办公桌上的人,iOS 17的待机模式适合你。
在即将发布的iOS版本中,将iPhone水平放置(或横向放置)在MagSafe充电器上将激活待机模式,将通常为空白的锁屏转变为一个互动的、可一览无余的小部件窗口。
另外:如何使用iOS 17的“实时语音邮件”转录来筛选电话
该功能预计将在秋季推出至大多数最新的iPhone型号上,即在Apple发布iOS 17的官方版本时,但如果你使用公测软件,现在就可以使用。下面是如何操作。
如何使用iOS 17的待机模式
1. 打开待机模式
默认情况下,iOS 17中的待机模式是打开的–至少在公测版本中是这样,但也有可能在正式软件中关闭该功能。
如果是这种情况,或者你想关闭该功能,打开设置 > 向下滚动至待机 > 切换激活开关。
另外:这个3合1的MagSafe底座可以在保持冷却的同时为您的Apple设备充电
在此页面中还有其他两个设置,用于打开夜间模式(当环境较暗时,将色调从鲜艳调整为红色)和通知。
对于后者,你可以在待机模式下显示关键通知,并且你还可以点击它们以展开预览,类似于iPhone的锁屏行为。
2. 将iPhone放在底座上
截至撰写本文时,待机模式适用于任何兼容的iPhone,只要它正在充电并且被旋转为水平方向。这意味着你可以使用MagSafe充电底座、标准的Qi无线充电垫,甚至是标准的闪电线充电。
另外:我将iOS 17最有用的功能从最实用到最花哨进行了排序
当两个要求都满足时,待机模式将自动打开,你的iPhone锁屏将变成一个宽屏状态中心,显示时间、日期和温度。
使用MagSafe认证的充电底座还有一个显著的优势:位置感知。如果你计划在多个MagSafe配件上放置你的iPhone–比如你的办公桌上有一个,床头有一个,厨房里还有一个–iPhone将自动显示你为每个配件设置的待机模式。
待机模式有三种显示模式,第一种显示两列互动小部件。
3. 自定义待机模式
在底座上向侧面滑动iPhone可以在三个待机模式面板之间切换:
- 第一个面板显示两列互动小部件,类似于iPhone主屏幕上的小部件。在此面板上点击并按住可添加或删除小部件、移动它们,并打开智能旋转和小部件建议,以获得更个性化的体验。
- 第二个面板是一个照片时钟,显示时间和你选择的现有照片相册或照片类别(例如宠物、自然、人物)。在此面板上点击并按住可选择要显示的图片。
- 第三个面板显示一个较大的时钟,有不同的样式可供选择。
4. 通知和提醒
如果在iPhone的待机设置中打开了显示通知,当设备被放置在底座上时,会显示传入的消息和提醒。
另外:iOS更新会耗尽iPhone的电池吗?答案并不那么明显
为了获得更多的隐私,你可以打开仅在点击时显示预览,这样你必须通过Touch ID或Face ID解锁设备才能查看完整的通知。
常见问题
哪些iPhone型号支持待机模式?
所有可升级至iOS 17的iPhone都支持待机模式。该支持范围从今年的型号到iPhone XR。以下是兼容设备的完整列表。
待机模式会一直保持开启吗?
只有支持常亮显示的iPhone型号才会保持待机模式开启,目前这些型号包括iPhone 14 Pro和iPhone 14 Pro Max。对于旧型号,待机模式将在30秒无操作后自动关闭。
哪种充电底座与待机模式兼容?
待机模式适用于MagSafe认证的充电器和传统的Qi无线充电器,但如果想利用MagSafe的位置感知功能,您需要选择后者。最重要的要求是将iPhone水平旋转。






