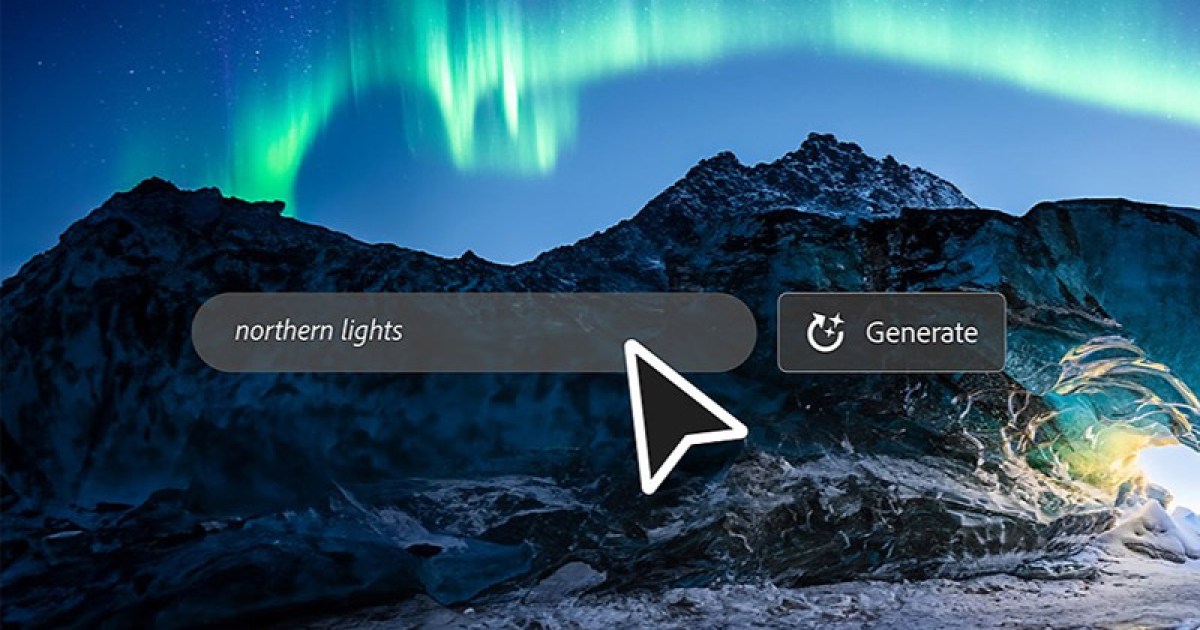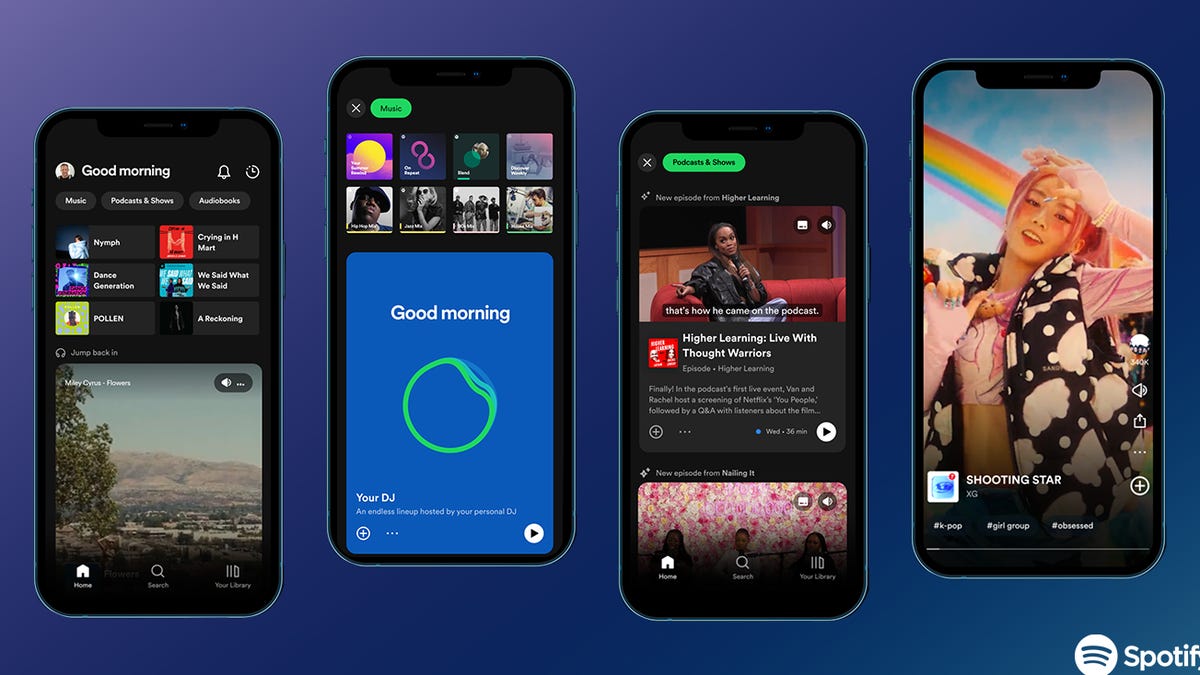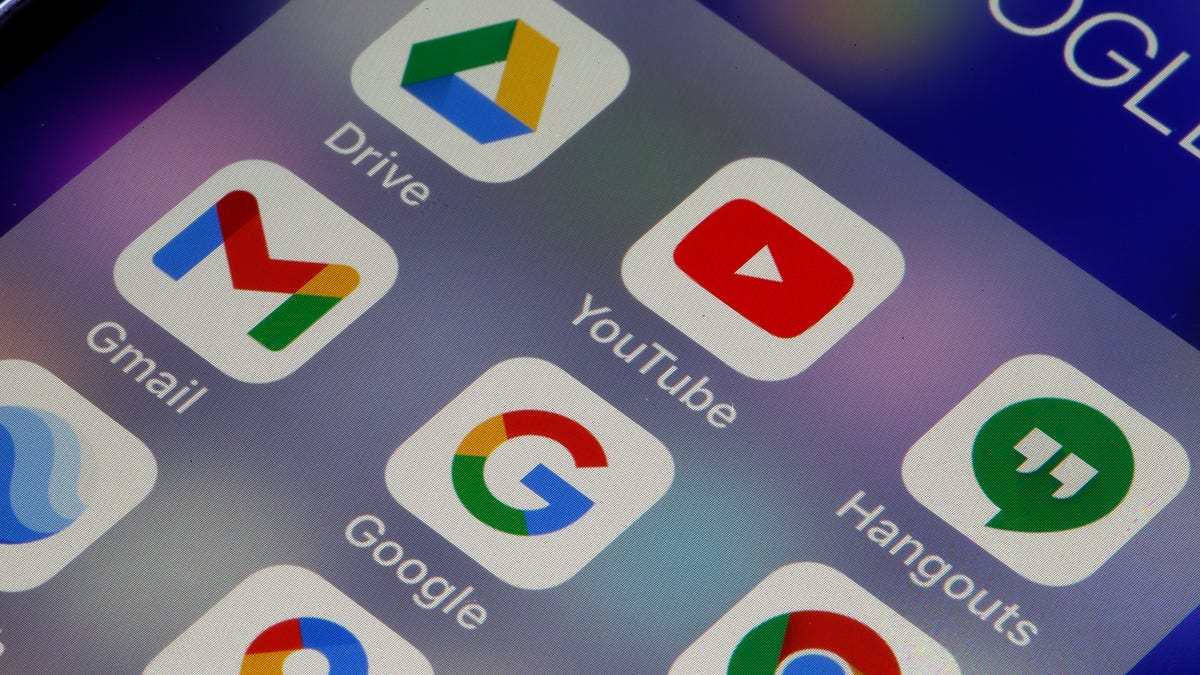如何使用Windows 11 Copilot AI | ENBLE
Windows 11 Copilot AI | ENBLE Usage Guide
Windows 11 Copilot AI是微软为其旗舰操作系统带来现代人工智能的重大推动,远远超越了ChatGPT通过Bing Chat的早期整合。这不是你爷爷的Clippy,而是一种全新的为Windows增添真正智能功能的方式。
以下是如何使用Windows 11 Copilot AI使您的生活更轻松、更高效。
截至目前撰写本文时,支持Copilot AI的版本仅作为Windows Insider计划的一部分提供。如果您不是其中的一员,您可以在此处注册。您需要成为Dev Channel的一部分,并在被接受后下载最新的Windows 11更新。
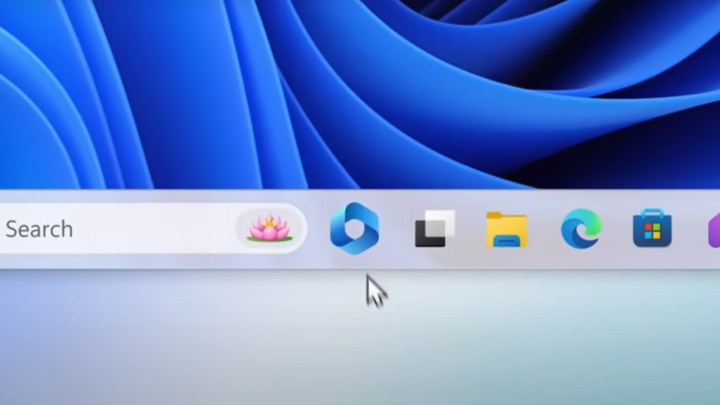
如何启用Windows 11 Copilot AI
Windows 11 Copilot AI可在Windows 11版本23493及更高版本中使用。如果您拥有这个版本,无论是作为Insider计划的一部分还是因为该版本现已向更广泛的用户发布,以下是如何启用Windows 11 Copilot AI的方法。
步骤1:按下Windows键+I打开设置菜单。
- 惠普Envy x360 15.6 2023年评测:2023年真是一个非常奇怪的组合 | ENBLE
- 英超足球直播:如何在任何地方观看曼联对阵狼队的比赛
- “1000美元以下的最佳笔记本电脑:MacBook,Surface Pro,HP型号对比”
步骤2:从左侧菜单中选择个性化。
步骤3:选择任务栏部分。
步骤4:在Copilot(预览)旁边,选择切换开启。

如何向Copilot AI提问
Windows 11 Copilot AI的主要功能之一是作为一个问题和回答的聊天机器人,就像具有网络访问权限的ChatGPT、Bing Chat或类似的Google Bard一样。以下是如何使用它找到您所需的信息。
步骤1:在任务栏中选择Copilot按钮,或按下Windows键+C启动Copilot AI。
步骤2:选择对话类型。Balanced允许聊天机器人以中立的方式回应,不对任何特定主题或对话风格进行强调。Creative设计得更抽象和有趣,而Precise会尽力坚持事实。
步骤3:在右下角的提示窗口中输入您的问题。可以是与外部信息或Windows本身相关的问题,您可以模糊或明确得到问题。
在其首次亮相的视频中,微软展示了Copilot AI对问题“如何调整我的系统以完成更多工作?”的回应。AI建议使用暗黑模式,并提供自动整理桌面的选项。然后,它提供了启用这些功能的快速访问按钮。
或者,您可以提问有关科学、历史或流行文化(甚至棋盘游戏规则)的人类语言问题,它将使用Bing搜索来尝试为您找到信息。
如何更改Windows Copilot AI设置
AI Copilot有一个设置页面,在撰写本文时,只有一个可以调整的设置。不过,这很可能会在未来的版本中扩展,并且对于根据您的需要定制工具非常重要。
步骤1:在任务栏中选择Copilot按钮,或按下Windows键+C启动Copilot AI。
步骤2:选择右上角的三点菜单图标,然后从下拉菜单中选择设置。
步骤3:如果您想要更改Copilot是否可以使用您活动的Edge浏览器标签中的内容,您可以切换选项开关。
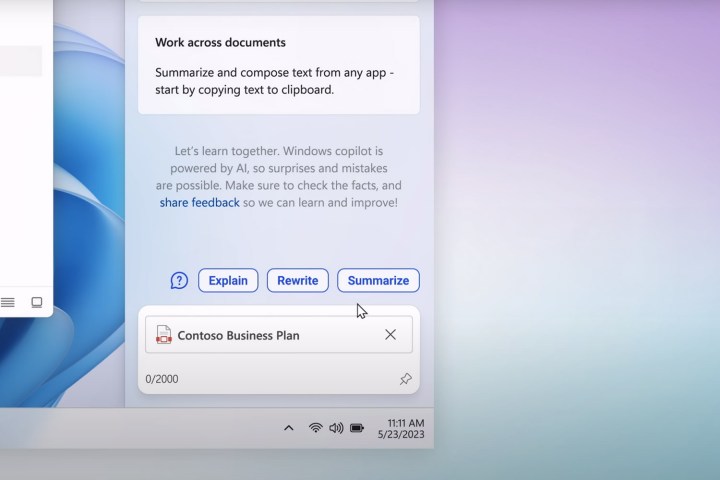
如何使用Windows 11 Copilot AI对文档进行摘要
像必应聊天、ChatGPT 和其他人工智能工具一样,Windows 11 Copilot AI 能够对文件进行摘要,使其更易于阅读。
步骤1:在任务栏中选择 Copilot 按钮,或按下 Windows 键 + C 启动 Copilot AI。
步骤2:将文件拖放到提示窗格中。您将获得三个选项:
- 解释
- 重写
- 摘要
要对文章进行摘要,选择 摘要。或者,您可以选择 解释 或 重写 来使用这些功能。
如果您不是内部测试计划的一部分,但仍希望尝试一下高级人工智能,请查看一些这些免费的 GPT-4 引擎 AI。