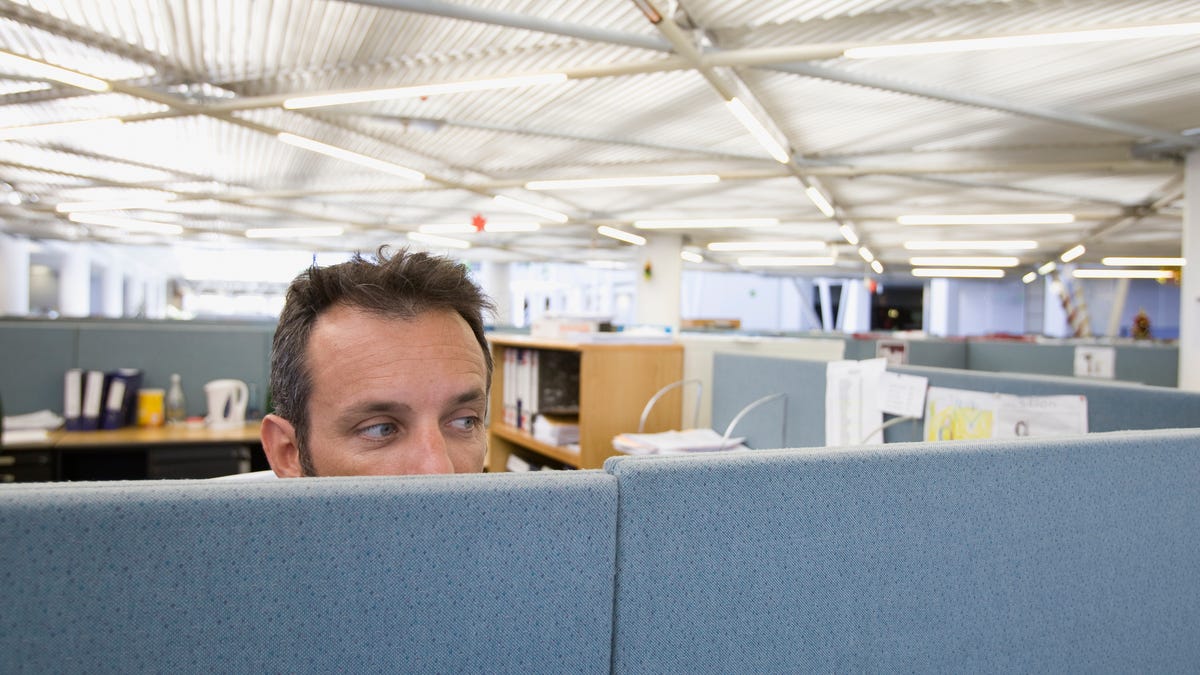如何在Mac上使用Split View | ENBLE
在Mac上使用Split View | ENBLE
当你想在一个macOS屏幕上看到多个选项卡而不会混乱时,请使用分屏视图功能。分屏允许你拥有两个或多个部分,每个部分显示一个不同的应用程序。这些部分可以让你更高效地工作,无需使用第二个屏幕就可以查看更多信息。
在较新的macOS版本中,有一个非常简单的分屏模式称为分屏视图,任何使用更新的Mac都可以使用。在本指南中,我们将教你如何在Mac上使用分屏视图来充分利用你的系统。
虽然连接多个外部显示器始终是一个更大项目的可能性,但是每当你需要时,以下是如何在较小屏幕上分割屏幕的方法。
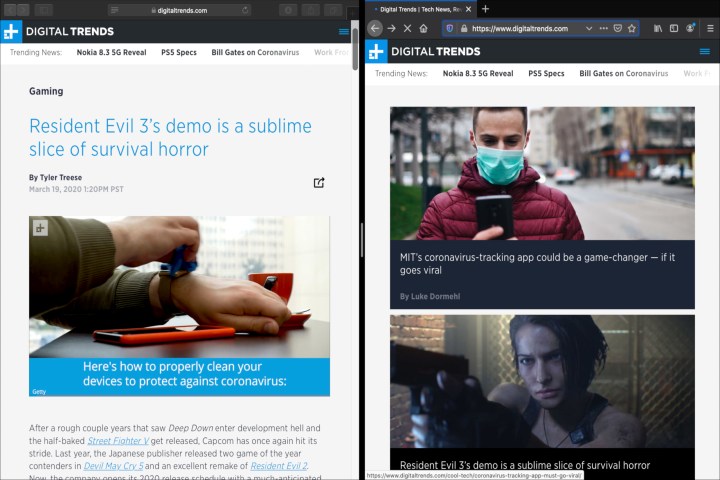
开始使用分屏视图
步骤1:首先打开想要在分屏布局中配对的两个或多个窗口:浏览器窗口、应用程序、文档等等。选择你的第一个窗口,在其左上角找到三个彩色点:红色、黄色和绿色。这些控制窗口的选项。
步骤2:如果将光标悬停在绿点上,它会显示两个小的“展开”箭头。按住这个绿点,会出现一个选项列表:进入全屏、将窗口平铺到屏幕左侧和将窗口平铺到屏幕右侧。选择第二个或第三个选项,窗口将填充屏幕的相应部分。
- 今天是Pixel 8发布会以下是如何观看由Google举办的活动
- 如何充分利用iPhone 15 Pro的动作按钮
- HP Envy vs. Pavilion Which is best? | ENBLE HP Envy与Pavilion:哪...
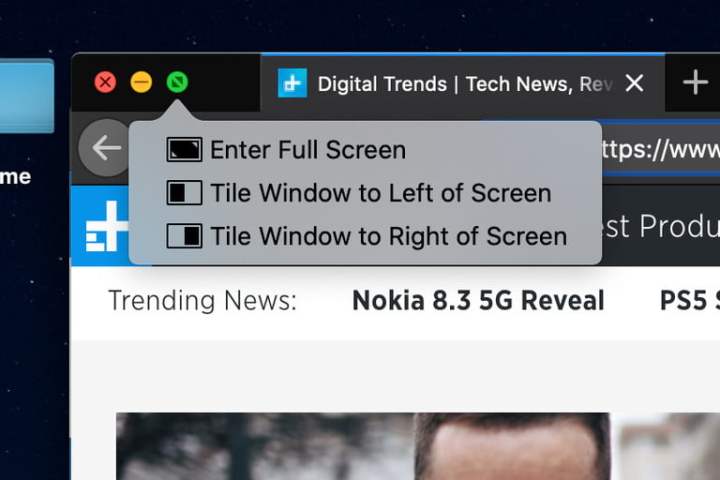
步骤3:你的分屏视图的一半已经完成。你将在屏幕的一半上看到第一个应用程序,另一边有任何其他打开窗口的缩略图。选择你在分屏视图模式中要使用的其他窗口,它将扩展以填充空白,完成分屏视图体验。你可以点击任一窗口根据需要切换你的主要焦点。
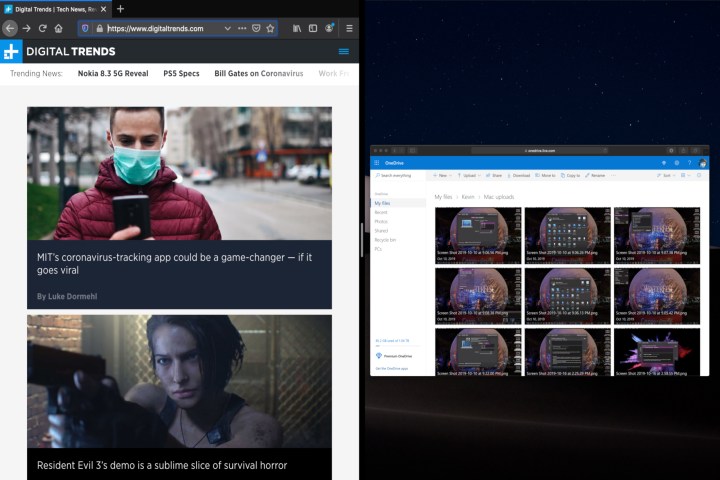
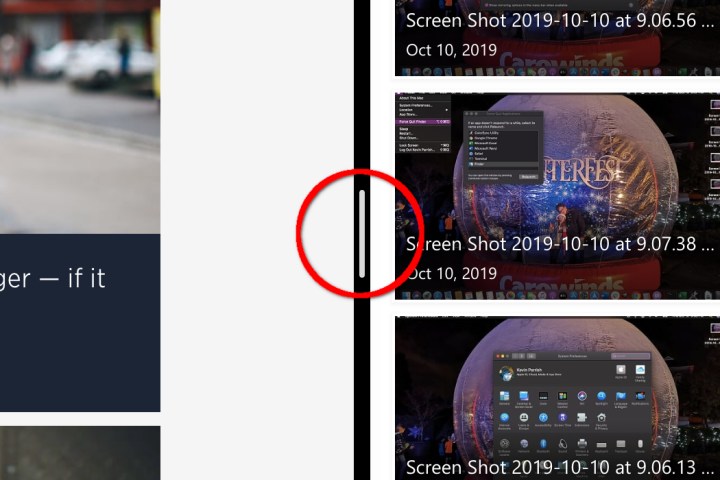
调整分屏视图
分屏视图不一定需要平均分割屏幕。你可以点击并按住黑色分隔线,将其向左或向右滑动以调整屏幕的每个部分。如果你要查看具有奇怪设计的大型网页或需要额外空间来放置大型电子表格,这将非常有用。只需注意,某些应用程序(例如苹果的照片)具有最小宽度限制,因此你可能无法调整分隔条的位置。
如果你意识到你更喜欢窗口在不同的一侧,只需点击并按住应用程序的标题栏,将其拖动到相反的一侧。窗口将自动交换位置。
不确定菜单去哪了吗?分屏视图会自动隐藏菜单栏(和Dock)。只需将光标移动到屏幕顶部,它将重新出现,同时你的光标保持不变,这样你就可以在使用分屏视图时访问每个应用程序的菜单。
最后,如果窗口太小,你可以调整分辨率。
当你准备好退出分屏视图模式时,点击任一窗口的绿点或按下Esc键。这将将两个窗口恢复到原始状态,并允许你继续进入分屏视图之前的操作。
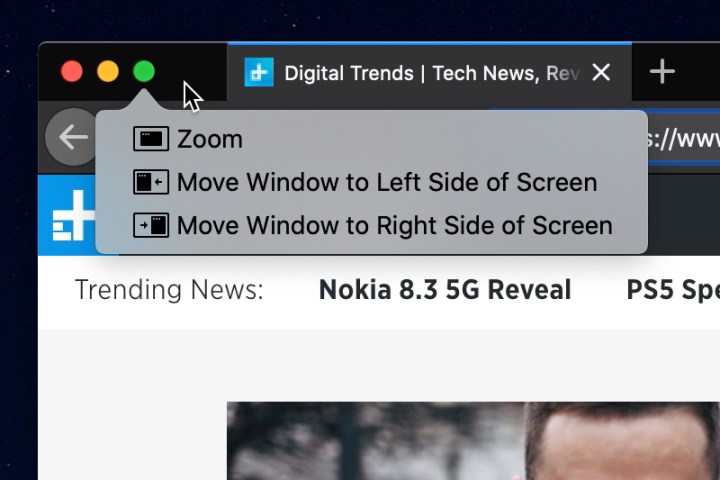
分屏视图选项
如果你按住Option(或Alt)键并点击窗口左上角的绿色按钮,你会得到三个新选项:缩放、将窗口移动到屏幕左侧和将窗口移动到屏幕右侧。
全屏模式会隐藏底部导航栏和菜单栏,而缩放模式则保持它们的位置不变。窗口平铺和窗口移动的区别类似 – 平铺会隐藏底部导航栏和菜单栏,而移动则不会。移动也不会进入分屏视图 – 当你只是将窗口移动到屏幕一侧时,没有可移动的黑色条。你也不需要配对第二个应用。
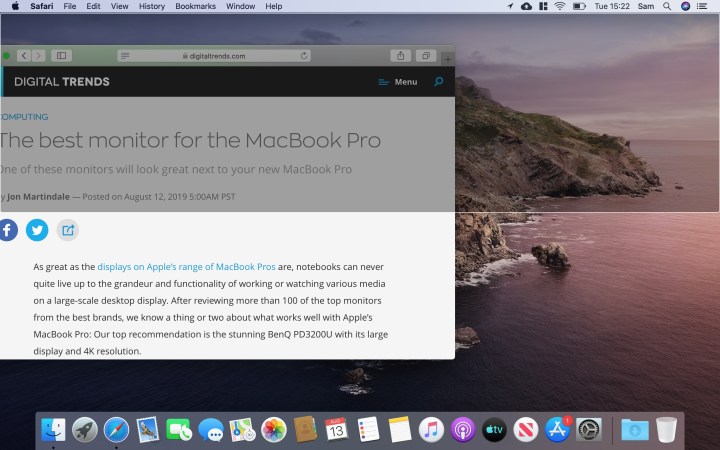
窗口对齐
Mac用户等了很多年,但现在的macOS终于有了原生窗口对齐功能,就像Windows 10及更高版本一样。将窗口拖动到屏幕的四个边缘或四个角落之一,会出现一个半透明的框,表示窗口将占据的区域。释放鼠标按钮,窗口会自动对齐到该位置。
MacOS Catalina(及更高版本)提供了不同的选项:
-
将窗口拖动到一个角落,它将占据屏幕的25%。
-
将窗口拖动到屏幕左侧或右侧的顶部部分,它将占据屏幕的上半部分。对于屏幕左侧或右侧的底部部分,同样适用,它将占据屏幕的下半部分。
-
将窗口拖动到屏幕的左侧或右侧,但不靠近屏幕角落,它将占据屏幕的左半部分或右半部分。
-
将窗口拖动到屏幕底部,它将占据屏幕的中间三分之一。
-
将窗口拖动到屏幕顶部,使应用程序全屏。请注意,如果你继续向上拖动一点点,你将进入任务控制中心,所以你必须小心使用。
由于有这么多选择,可能需要一些练习才能找到不同的最佳位置。但是将这个功能添加到macOS上对于Mac用户来说绝对是一个提升,因为他们已经被剥夺了这个有用功能太久。
请注意,窗口对齐不同于分屏视图 – 当你将应用程序拖动到指定位置时,应用程序不会进入全屏模式,也没有黑色条来调整大小。
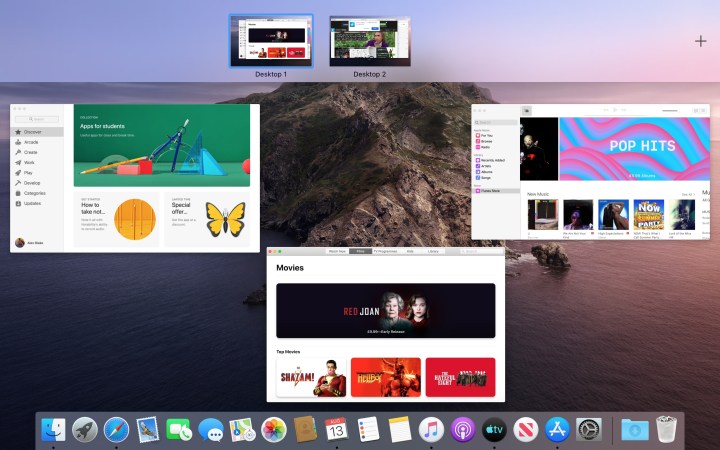
关于任务控制中心的一点说明
如果你同时打开了多个窗口,并希望有一种更全面的方式来查看它们,任务控制中心可以帮助你。
这个模式将显示你所有打开的窗口,以带有带状视图的形式,让你可以快速切换窗口。任务控制中心还可以让你创建多个虚拟桌面(或”空间”),每个桌面都有自己的应用程序和打开的窗口。这些也会显示在带状视图上,让你可以轻松地在不同的桌面之间切换。
你可以通过多种方式访问任务控制中心,其中最简单的一种是将窗口拖动到屏幕的顶部边缘,这应该会自动进入任务控制中心模式。另外,Apple的键盘通常包括一个任务控制中心按钮(F3键或具有三个矩形图标的键);或者,如果你有一个触控板,你可以用三根或四根手指向上滑动(取决于你的触控板设置)。
在分屏视图中,你也可以进入任务控制中心,这是根据需要切换窗口的一种简单方法。当你有两个全屏应用程序打开时,任务控制中心还可以帮助你切换到分屏视图。只需激活任务控制中心,然后将应用程序窗口拖动到另一个窗口或应用程序图标上即可。这样应该立即激活分屏视图。