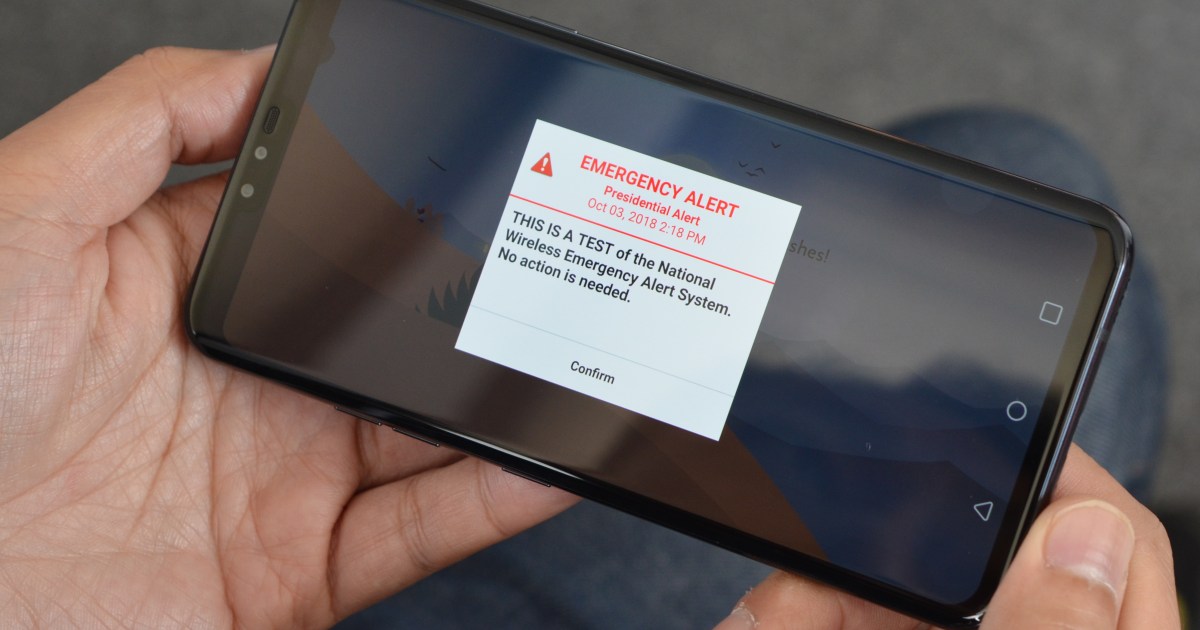如何在MacOS Sonoma Notes应用程序中链接到其他笔记
MacOS Sonoma Notes如何链接到其他笔记

当你想到笔记应用时,你可能会想到简单的工具,可以让你记录购物清单和基本的待办事项。但是,有时候,你可能希望列表包含更多选项,比如格式化、图片、项目符号列表,甚至可能包含到其他列表的链接。
此外:如何在macOS Safari中删除链接中的跟踪信息
没错。想象一下,你有一个基本的购物清单,以及其他类别的清单。你可能会创建以下购物清单:
- 常规物品
- 杂货
- 礼物
- 工作
- 学校
清单的列表还有很多。你甚至可以创建你的常规购物清单,并希望从中链接到其他清单,这样你就不必不断搜寻你的清单集合了。通过这样做,你可以让你的购物冒险变得更加有序。
如果这听起来像是你可以使用的东西,那么你很幸运,因为苹果在macOS Sonoma中添加了这个功能。链接到其他笔记非常简单,可以快速访问你想要链接的任何笔记。
请记住,这与添加外部网站的链接不同。当你添加链接到另一个笔记时,如果你点击链接,它只是从当前的笔记切换到你点击的那个笔记。
此外:升级到macOS Sonoma? 在此之前先做这7件事情
有两种方法可以在笔记中添加链接,我将向你展示这两种方法。
如何从“添加链接”弹出窗口添加列表
你需要:为了使用这个新功能,你必须在你的设备上安装macOS Sonoma。我将在一台运行最新版本操作系统的iMac上演示。
1. 打开笔记
首先要做的是打开笔记,你可以从Dock或Launchpad中打开。我假设你已经创建了一组你可能想要链接的清单。我已经为我的示例创建了上面的购物清单。
2. 打开包含链接的笔记
接下来,打开你想要添加链接的笔记。
如果你还没有创建笔记,请现在创建。
3. 添加第一个链接
在笔记正文中单击,然后使用Cmd+K键盘组合打开“添加链接”窗口。当“添加笔记”窗口打开时,输入你想要添加的笔记的标题。
此外:如何将小部件添加到你的macOS Sonoma桌面
然后,在下拉菜单中选择它,给它一个可选的名称,然后点击“确定”将它添加到列表中。
你也可以通过在笔记正文中右键单击(或双指点击)并选择“添加链接”来访问这个弹出窗口。
如何从清单中添加
1. 打开相关的笔记
同样,打开你要添加链接的笔记。
2. 从清单中添加
在笔记中的位置上单击,你想要添加到另一个笔记的链接。键入“>>”,然后会出现一个清单的下拉菜单。找到并点击你想要添加的链接,它将自动出现在你的笔记中。
你可以从任何你已经添加的笔记中选择。
一旦你添加了笔记的链接,它们将出现在你的笔记中。如果你想要打开其中任何链接的笔记,只需点击链接,该笔记将打开。
此外:如何在 macOS Sonoma 和 Safari 中为私密浏览设置密码保护
这就是在 Apple Notes 中轻松链接到另一个笔记的方法。当您想要快速访问其他笔记,并且不想在找到您要查找的笔记之前浏览长列表时,这个功能将非常方便。