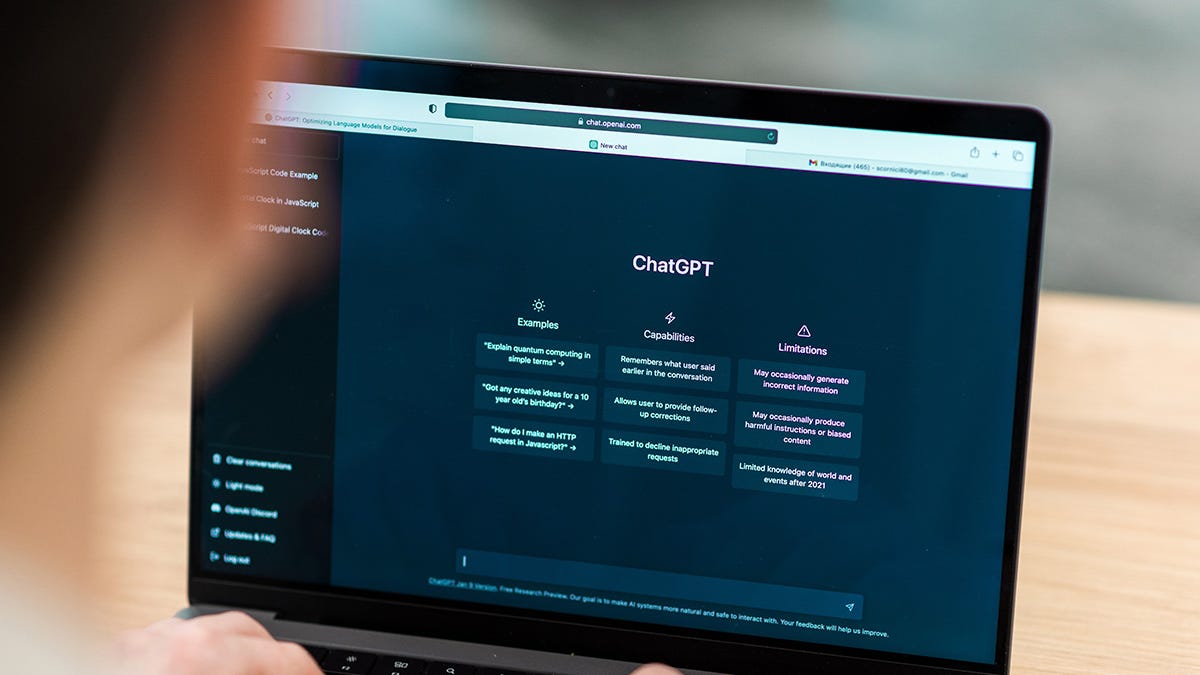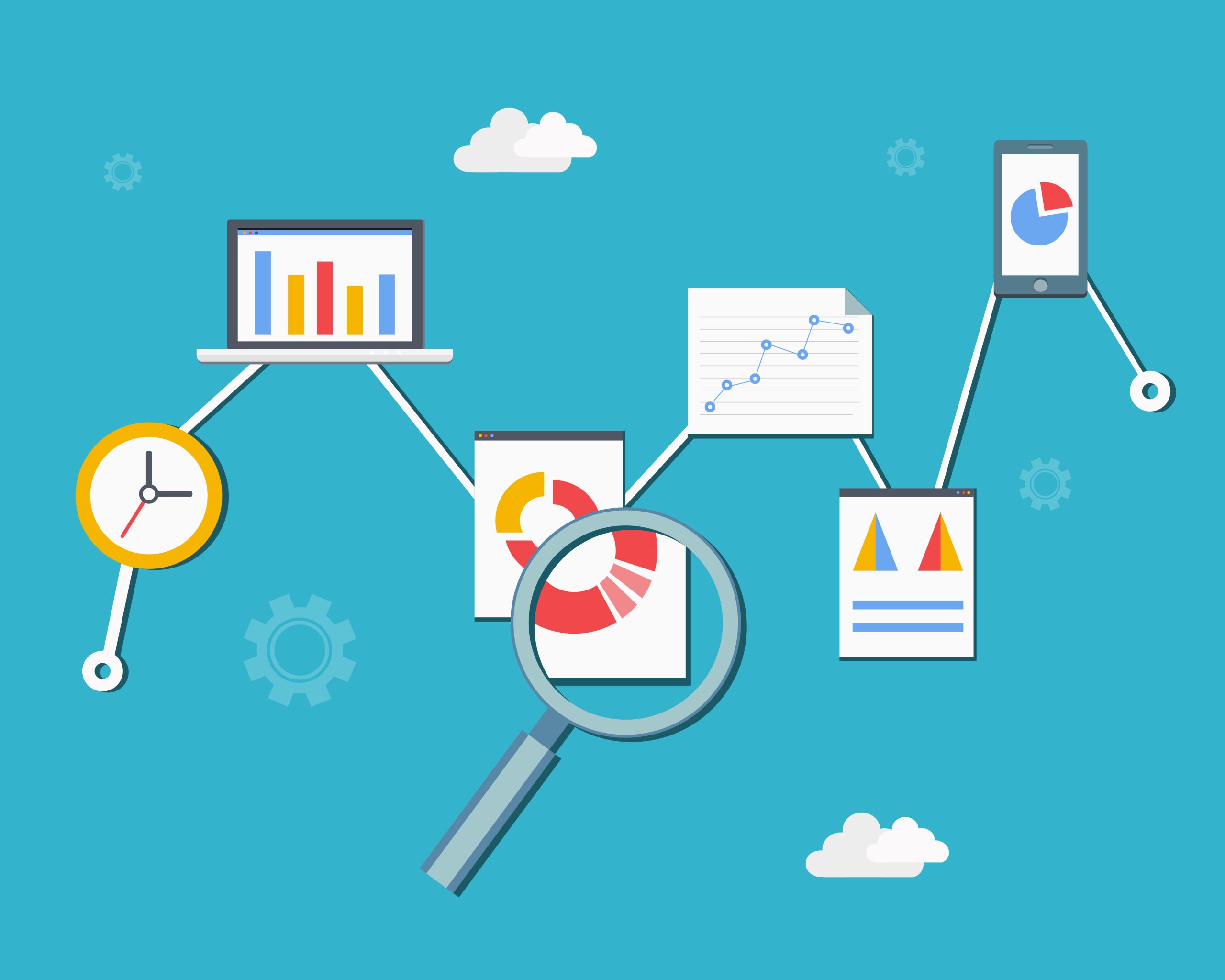如何将Outlook日历与iPhone同步 | ENBLE
Outlook日历与iPhone同步 | ENBLE
很多不同的企业都使用Outlook作为组织会议和员工日常任务的方式。当然,你也可以在个人生活中使用Outlook。
Outlook是微软的一个程序,运行在你的电脑上。因此,你可能会注意到它不容易在生活中随身携带。幸运的是,你可以通过将Outlook日历与iPhone同步来简化访问。
如何同步Outlook
要将Outlook日历与iPhone同步,请按照以下步骤操作:
步骤1:下载iPhone的Microsoft Outlook。
确保你已经通过Microsoft订阅获得了Outlook,并且知道它连接到哪个Microsoft账户。然后使用你的iPhone下载iOS版的Microsoft Outlook。这是一个免费下载,将允许你在iPhone上使用Outlook功能。它使得在iPhone上同步Outlook日历非常容易,但下载是必要的,所以从这里开始!
iPad注意:如果你有一个iPad,请注意,Outlook在iOS上的更新已经与iPad Split View兼容。这对Outlook日历特别有用,因为你可以在同一屏幕上查看电子邮件并打开日历以进行调整,这是一个我们强烈推荐的功能。
步骤2:登录并启用自动同步。
步骤3:当Outlook应用程序下载到你的iPhone上时,进入iPhone的设置,然后选择“密码和账户”。选择添加账户,你将看到与你的iPhone兼容的账户。
步骤4:寻找Outlook.com的选项和标志(通常是第一个选项之一)。
步骤5:输入你的Microsoft账户信息以连接iOS上的Outlook。你应该被问到是否要同步你的日历,如果是的话,你应该选择是。如果没有,你可以随时进入Outlook应用程序的设置,确保日历同步已启用。
如果你使用相同的Outlook账户登录,你对日历所做的任何更改都将同步到你的所有设备上。这意味着,如果你在电脑上添加一个新事件或约会,几秒钟后它将在你的iPhone上显示出来。你不需要每次创建新的Outlook日历事件或更改约会时间时都重新同步。
步骤6:如有必要,导入iCloud日历信息。
以前,将iCloud信息同步到Outlook等应用程序是很困难的,但是苹果现在改进了iCloud,并使这个过程变得相对简单。如果你有存储在iCloud中的以前的日历中的日历信息要导入到Outlook日历中,那么现在是一个相对简单的过程。
步骤7:登录你的iCloud。你可以使用iCloud for Windows直接从Windows计算机上进行操作,这比尝试从iPhone上进行操作更简单。
步骤8:登录你的账户,并确保只勾选了邮件、联系人、日历和任务的框。选择应用以继续。
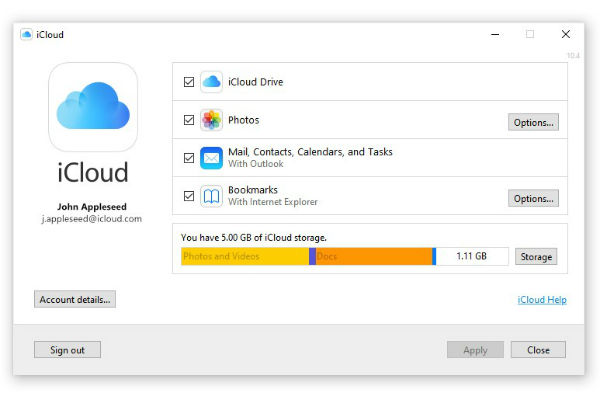
步骤9:你可以选择是否同步来自你的日历、联系人和任务应用的所有信息,或者选择特定的信息进行共享。如果你想将工作和娱乐设备分开但仍然想要在两者中访问完整的日程安排,你可以选择只同步你的日历。然后,Outlook Calendar将传输这些信息并将其同步到iOS上的Outlook。你不再需要同时管理来自两个日历的提醒和事件。
步骤10:选择是否同步MacOS上的所有日历。
在使用iPhone时,你无法选择你想要从Mac上的Outlook同步哪些日历。这是因为Outlook将你的信息存储在云端,这样你就无法选择。你只能控制存储在笔记本电脑上的本地日历。
步骤11:不过,你也可以隐藏特定的日历,只需在iPhone上启动Outlook即可。在应用程序中,选择日历图标,然后选择你的账户图标。
步骤12:取消勾选你不想查看的日历。