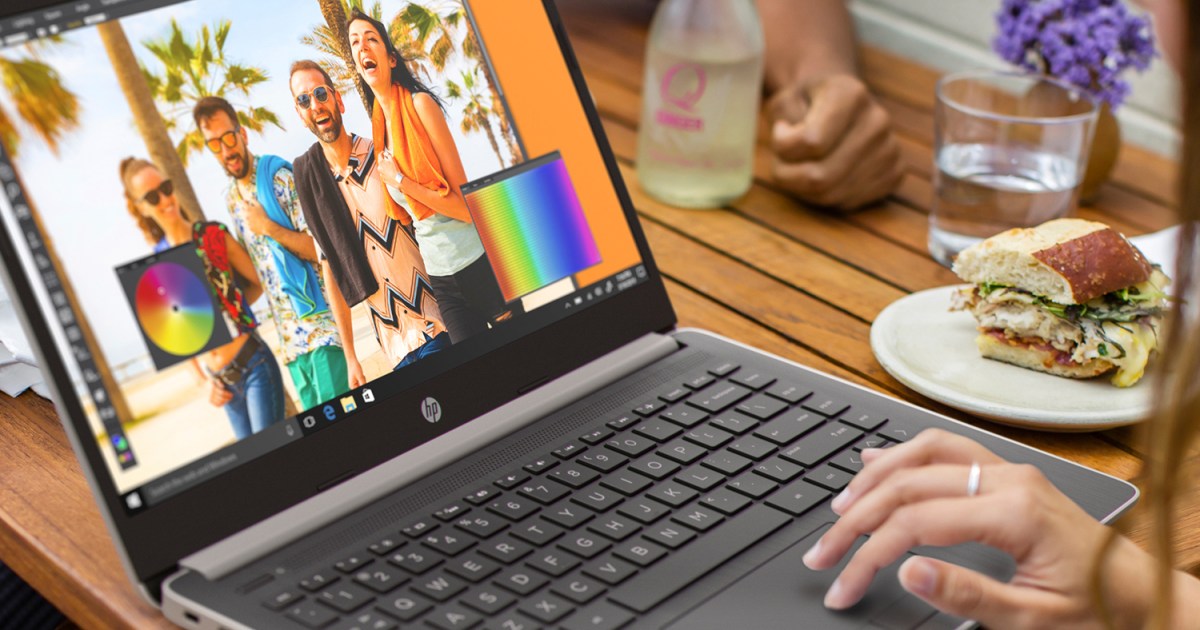如何使用Slack的新Canvas功能(以更有条理且更好地共享)
如何使用Slack的新Canvas功能

Slack是协作的事实标准。通过这个平台,您可以轻松与团队成员进行沟通,共享文件,发送直接消息,书签线程等等。
最近,该公司推出了一个名为Canvas的新功能,这似乎是Slack协作难题的遗漏之处。
还有:如何在Slack中添加待办事项列表
Canvas是一个方便的方式,让您对项目进行备注,并与其他团队(或家庭)成员共享这些备注。这样,您就不必从第三方来源共享文档,而是可以轻松创建新的Canvas,并与需要该信息的人共享。使用Canvas,您可以共享购物清单,指示,计划,项目信息,课程表,家务安排以及几乎您能想象到的任何事情。
Canvas可以容纳视频和音频剪辑,表情符号,评论,图像和文件,并且还可以使用基本格式(如粗体,斜体和删除线),以及代码示例和链接。
让我向您展示如何在Slack上使用新的Canvas功能。
如何创建您的第一个Canvas
您需要的内容:要使用Canvas功能,您需要一个付费的Slack帐户(免费帐户无法使用此功能)。Canvas可以在桌面和移动应用上使用。我将在桌面应用上演示该功能,但是创建和使用Canvas的过程在两个平台上是相同的。
1. 打开Slack
首先要做的是打开Slack应用。接下来,确保您已登录到付费帐户。登录后,您应该在左上角(您希望使用的Workspace的名称下方)看到Canvases。
Canvas功能可以从左侧边栏的顶部部分访问。
2. 打开一个新的Canvas
点击Canvases后,您将在Slack中看到Canvas页面。要创建您的第一个Canvas,请在Canvas描述的底部附近点击“试用”。
只有在您尚未创建第一个Canvas时,才会看到此页面。
3. 创建您的第一个Canvas
将打开一个新的窗口,您可以开始创建您的第一个Canvas。首先要做的是为Canvas输入标题。有一件关于创建Canvas的事情要知道,那就是如果您将文本复制/粘贴到Canvas中,它将保留所有支持的格式和链接。我很快就发现了一个事实,那就是Canvas不支持对齐。无论您的文本是右对齐还是两端对齐,当您粘贴它时,它始终是左对齐的。
一个新的空白Canvas已经准备好供您创建。
4. 添加图像和其他项目
如果您想添加图像或音频/视频剪辑,请单击浮动岛底部的“+”,然后从弹出菜单中选择要添加的项目类型。
从此菜单中向您的Canvas添加新项目。
我发现添加视频剪辑非常有帮助,特别是如果您要向Canvas添加需要进一步解释或个人化的信息。一旦您添加了视频剪辑,它们可以在Canvas内播放,而无需第三方查看器。
我在Canvas中添加了一个短视频。
5. 与项目进行交互
如果将鼠标悬停在添加的项目上,您将在左上角看到一个小方块。单击该方块,即可显示包含与不同类型项目进行交互的不同方式的菜单。例如,视频剪辑允许您复制项目的链接,添加评论,将其显示为URL,复制视频的链接等等。
不同的项目类型在上下文菜单中将有不同的条目。
6. 共享画布
当你完成创建画布并准备好协作时,点击画布右上角的“分享”按钮,这将打开一个弹出窗口,您可以在其中选择要包括在分享中的团队成员。一旦您添加了必要的参与者,点击“保存”,您就完成了。
与团队成员共享画布。
这就是使用Slack的新画布功能的要点。如果你觉得这个平台缺少了一个重要的协作拼图的部分,那么很有可能这个功能将填补这个空白。