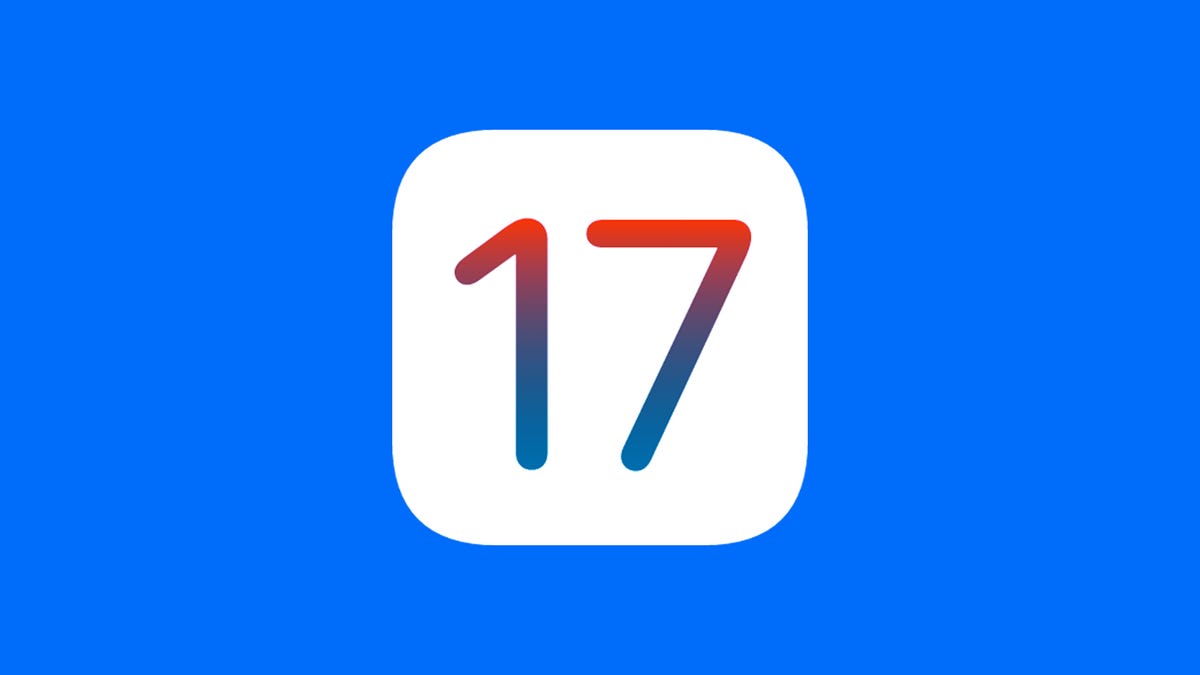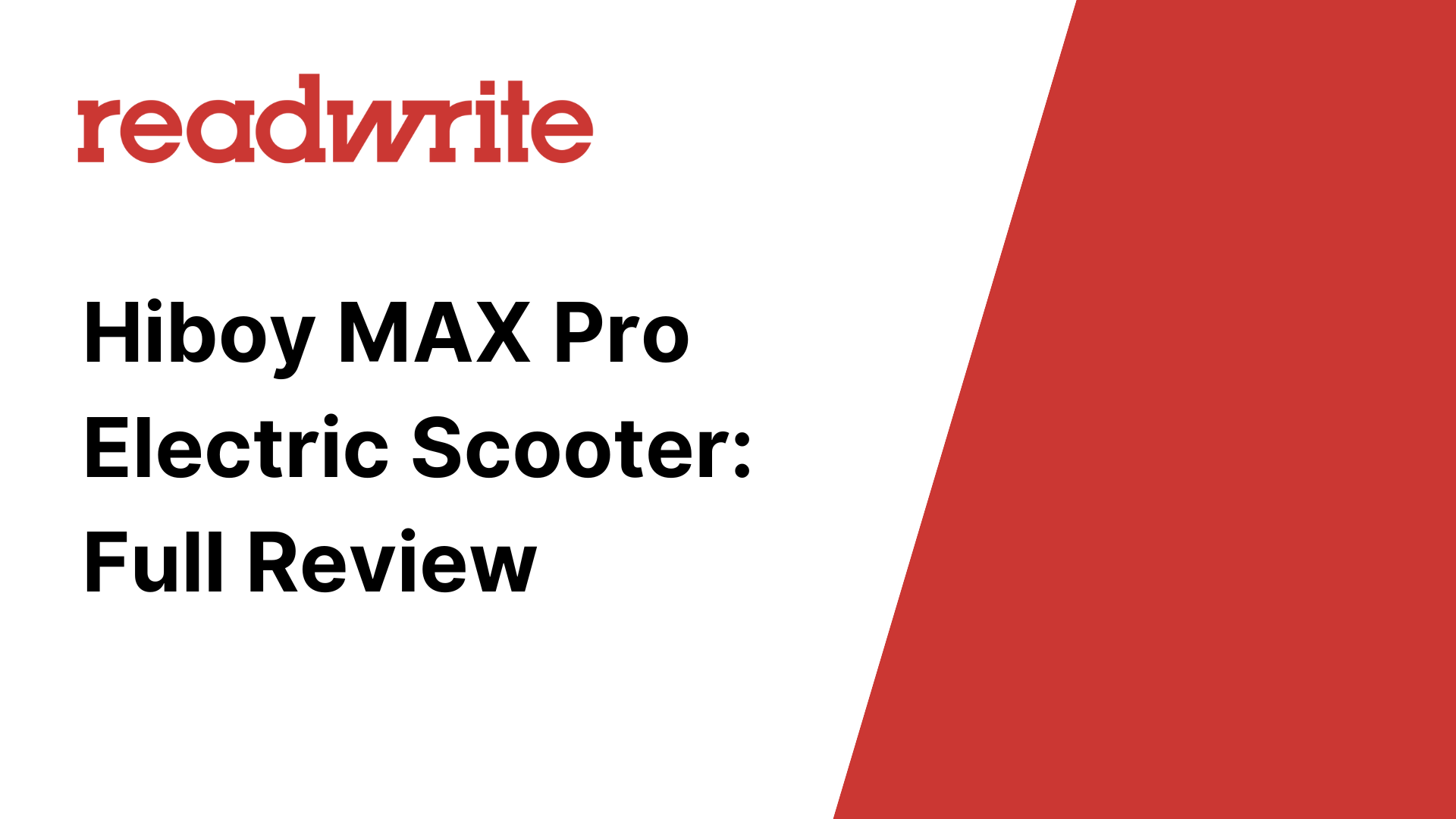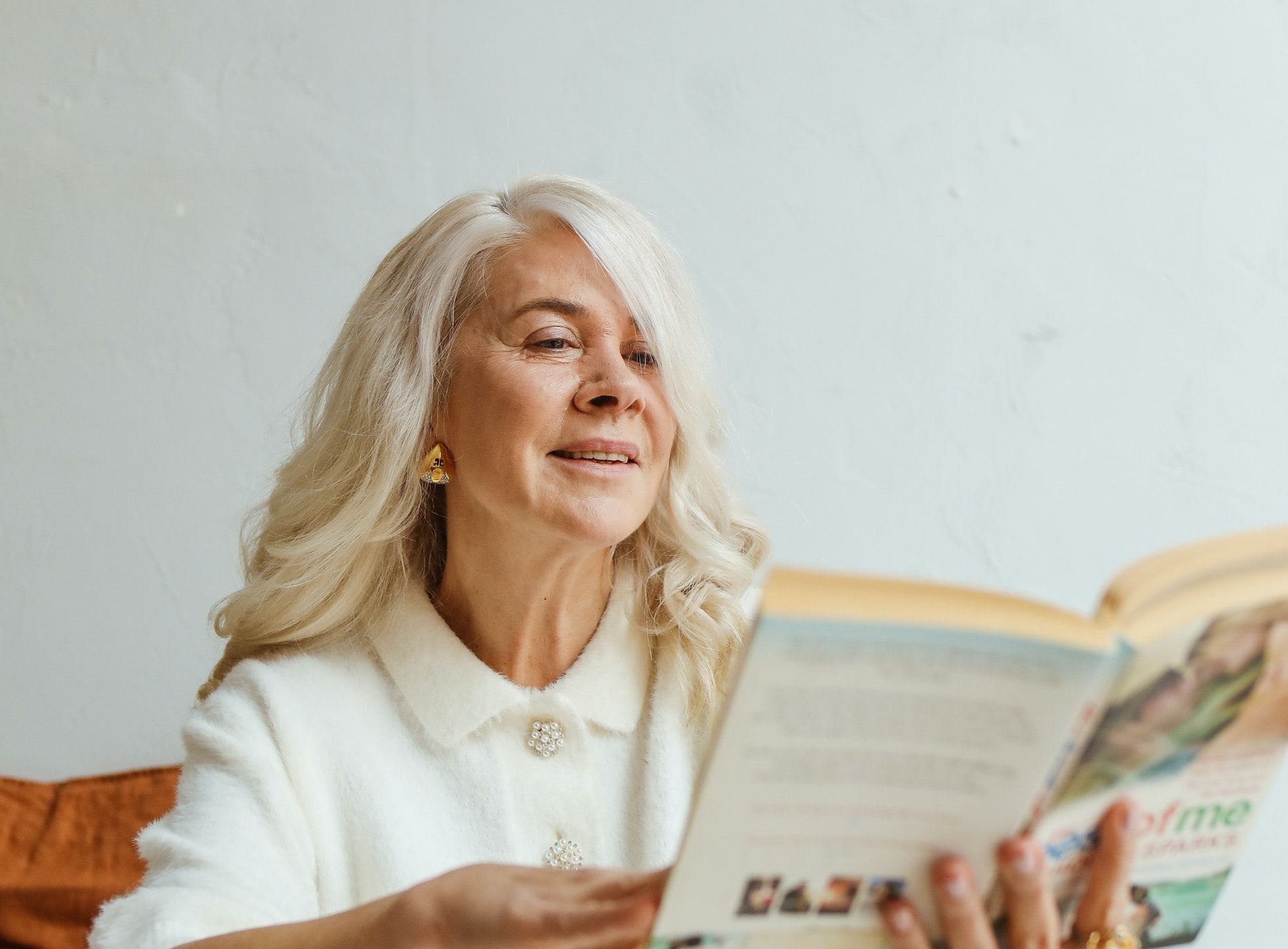我是一名Windows高级用户–这是我使用的快捷键| ENBLE
I am an advanced Windows user. This is the shortcut key I use ENBLE.
Windows 11 充满了可以帮助您更高效、更有效地工作的快捷键。其中一些是 Windows 独有的,而一些是大多数操作系统都通用的。但如果您是 Windows 用户,那么您会想要记住这些快捷键。
快捷键太多了,所以我只专注于我最常用的几个。作为一名撰稿人,我使用各种系统来完成我的工作,所以我最喜欢的快捷键是与我最常做的事情相关的。您可能会遇到其他更适合您工作流程的快捷键,但这些是我经常使用的。
基础知识

当然,我经常使用一些非常基本的快捷键。每个人可能都知道它们,但以防万一,我在这里介绍一下。它们包括 Ctrl + C 复制,Ctrl + X 剪切和 Ctrl + V 粘贴。您可以右键单击项目并执行相同的功能,但这些快捷键要快得多。
您还需要记住 Ctrl + Z 撤消操作和 Ctrl + Y 重做操作。如果您意外执行了一个不打算执行的功能,前者可以避免一些严重的麻烦。在撤消操作后重新执行操作也是一个有价值的功能。这些功能通常在应用程序的菜单中提供,但在一般使用中,只有使用快捷键才能访问这些功能。
在打开的应用程序之间导航的最快方法是使用 Alt + Tab,而 Alt + Esc 将按打开的顺序循环显示项目。如果要关闭活动项目或应用程序,请使用 Alt + F4。按 F5 键将刷新屏幕。
Windows 键

Windows 键可以解锁许多快捷键,这些快捷键在管理 Windows 11 并使其成为一个更用户友好的环境方面也非常有帮助。我会在这里列举一些快捷键。
单击 Windows 键会打开开始菜单。这提供了对固定和建议的应用程序以及搜索栏的访问。如果需要打开设置,请按 Windows 键 + I,按 Windows 键 + A 可以访问快速设置,允许您快速访问一些重要设置。按 Windows 键 + E 将打开文件资源管理器。
一个简单的方式在显示和隐藏桌面之间切换是使用 Windows 键 + D。如果要最小化所有打开的窗口,请使用 Windows 键 + M,而 Windows 键 + Shift + M 将还原所有最小化的窗口。要打开任务视图,显示所有显示器以及打开的应用程序,请使用 Windows + Tab。
如果使用 Windows Snap 在一个显示器或多个显示器上定位多个窗口,那么 Windows 键非常方便。按 Windows 键 + 上箭头将窗口捕捉到显示器的上半部分,按 Windows 键加上左箭头或右箭头将窗口捕捉到显示器的左侧或右侧。按 Windows 键 + 下箭头将从显示器中移除一个应用程序或最小化一个窗口。如果您有多个显示器,可以使用 Windows 键 + Shift + 左箭头或右箭头将窗口移动到另一个显示器上。
要锁定您的 PC,请使用 Windows 键 + L。要唤醒您的 PC,按 Windows 键 + Ctrl + Shift + B。
还有更多
再次强调,这些是我最常使用的快捷键。微软提供了一个完整的快捷键列表,如果您访问该页面,您将看到有很多可用的快捷键。花些时间熟悉您可能最常使用的快捷键,您会发现 Windows 11 是一个更易于使用的操作系统。
以下是一些可帮助您轻松操作计算机的顶级快捷键:
- Windows 键 + Alt + B – 切换 HDR 开关
- Windows 键 + Shift + S – 截图
- Windows 键 + V – 打开剪贴板历史
- Windows 键 + Ctrl + Shift + B – 重置显示驱动程序
- Ctrl + Shift + Esc – 打开任务管理器
- Windows 键 + P – 选择演示显示模式